分類:基本操作 操作権限:管理者 または 編集者
HPサイトを編集(修正・追記や新しいページを追加等)をするためには、最初にログイン => そして編集 => 編集終了後にログアウト の流れとなります。
ログイン
目的のサイトのログインページURLをクリックします。自治連サイト一覧表
「ユーザー名またはメールアドレス」と「パスワード」の入力枠が表示されるので、自分に与えられたユーザ名やパスワードを入力します。
- ①にユーザ名またはメールアドレスを入力します。
- ②にパスワードを入力し、④のログインをクリックするとログインが出来ます。ログインが出来ない場合は、①または②の入力が間違っています。再度確認をしてください。
=== それ以外の説明 =========
- ③ログイン状態を保持する。次回以降自動的にログインをする場合等は□にチェックを入れます。セキュリティ上問題があると言う人もいます。
- ⑤パスワードを忘れた時にクリックします。登録したメールアドレスにパスワード再設定のメールが送られてきます。
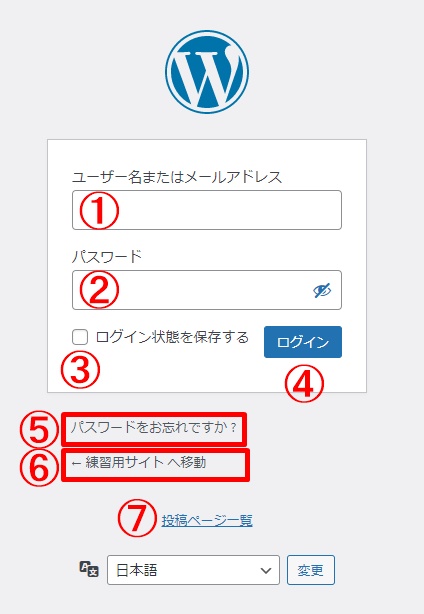
- ⑥「練習用サイトへ移動」は、ログインせずに「練習用サイト」の表示をします。編集はできません。
- ⑦「投稿ページ一覧」は 「練習用サイト」の投稿ページの一覧を表示します。編集はできません。
ユーザ名やパスワードが分からない場合は各サイトの管理者にお尋ねください。但し、自分でパスワードを変更した場合は管理者も感知できません。忘れないようにしてください。パスワードを忘れてしまった場合は、上記の4項を参考にパスワードの再設定をしてください。
最初に「ブロックエディター」画面が出たら、×で閉じます。なお、この表示はブロックエディターの簡単な説明ですので、初めての方は一読されることをお勧めします。
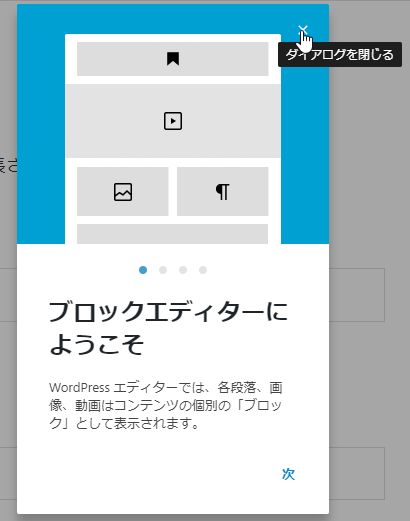
編集
WordPressで目的のページを選択
目的のページを開くには下記のダッシュボードから、一覧表を開いてその中から目的のページを開く方法と、実際のサイト表示から目的のページを開いて編集する方法があります。既に多くのページが有る場合は後者の方が容易かも知れません。
下記のダッシュボード画面が開きますので、目的のページに合わせて、投稿または固定ページをクリックします。
投稿or固定ページ一覧で編集したいページにマウスポインタを持っていき、表示された「編集」をクリックします。
一覧表には、多数の既存ページから目的ページを探すために検索機能があります。
他の方法:既に多くのページを作成していて、上記の一覧表から目的のページを探すのが大変な時はサイト表示から目的のページを開いて編集する方法があります。
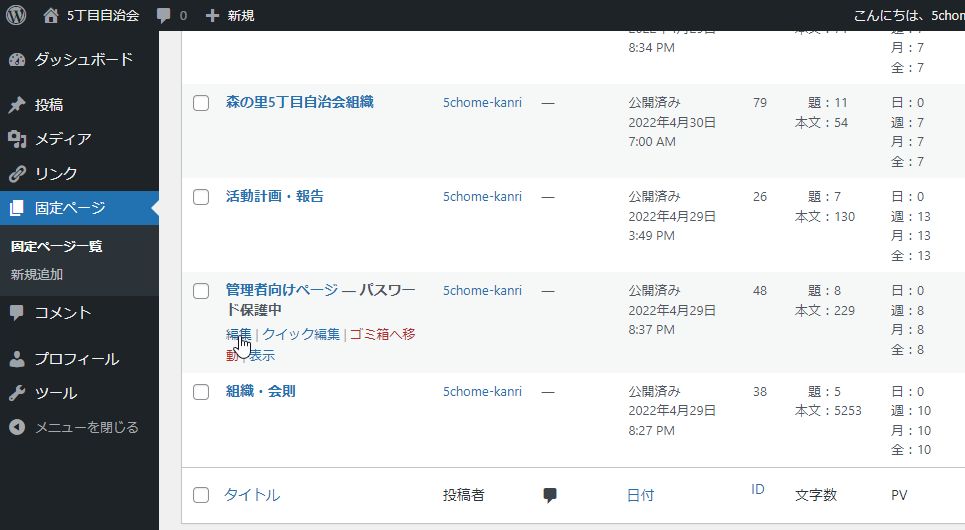
目的のページが編集状態で開きます。
編集ブロックを使いながら、編集してください。編集ブロックの説明
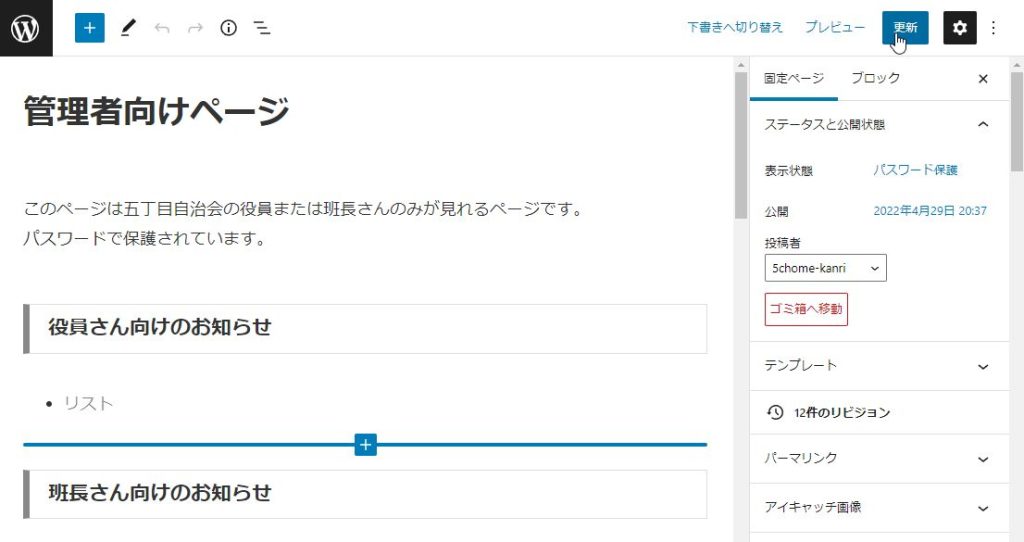
編集が終わりましたら右上の「更新」ボタンをクリックしてください。編集途中でも「更新」ボタンを押してそこまでの編集内容を確定することが出来ます。
また、更新後に、その左にある「プレビュー」ボタンで表示対象機器(PC、タブレット、スマホ)を選択して表示状態を新しいタブが開いて確認することが出来ます。
なお、「更新」ボタンを押した後で暫くの間、左下に「投稿を表示」、「固定ページを表示」等が表示されるので、それを押しても修正後の内容が表示されます。この場合は新しいタブは開きません。
ログアウト
編集が終了したら、以下の何れかの方法でログアウトをしてください。ログインした状態で放置すると他の人が当該ページの編集が出来なくなります。
ログアウト方法1:左上のWordpressのロゴマーク(丸にW)をクリックし、右上に表示される自分のIDにカーソルを合わせて「ログアウト」を選択。
ログアウト方法2:利用しているWebブラウザのタブを削除する。
目的ページを開く方法 (その2)
ダッシュボードからメニューを辿って目的ページを開く方法。 こちらを参照


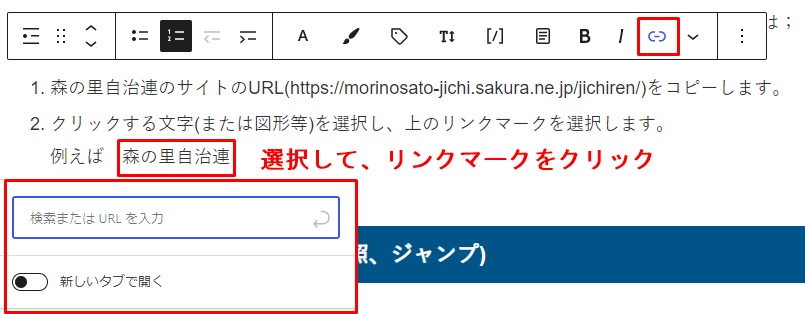
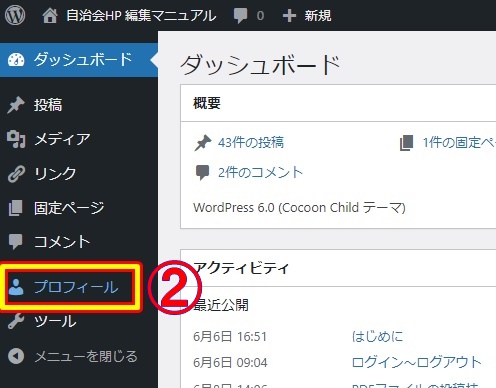
コメント