HPサイトの新規作成や削除、サイトへのWordpressのインストールを行ったり、サイトのアクセス数などを見る際に利用します。
ここでは、新たなサイト(避難所サイト小学校:hinanjo-sho)を作成する手順を説明します。
新規サイトにWordPressをインストールする手順
- Step 1ログイン:
サーバーコントロールパネル のURLを開いて、ドメイン名とパスワードを入力して、ログインボタンをクリック。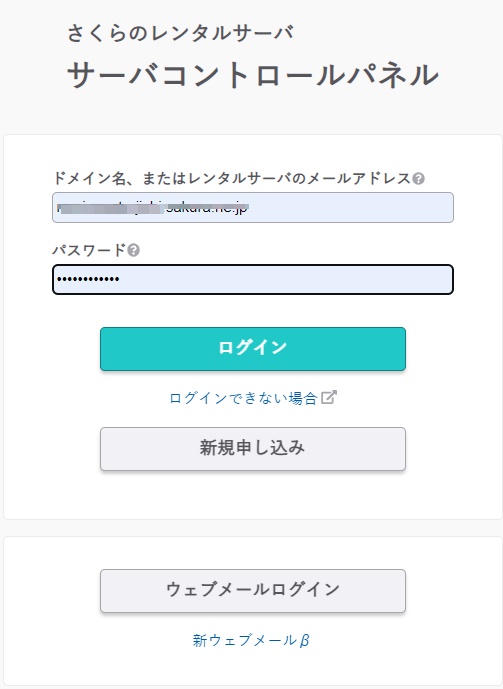
- Step 2
- Step 3
- Step 4
- Step 5
- Step 6
- Step 7サイト情報を入力
④ データベース接続パスワード: DB-kanri243 を入力
⑤ サイトのタイトル:新しいサイトに付けるタイトル名を入力します。(後で変更も可能です。)
⑥ WordPressユーザー名:新しいサイトにログインする際のユーザー名を入力します。(後で修正は出来ますが、サイト名+kanri 又は 既に他のサイトで使用しているユーザーが良いと思います。例:Mori1-kanri )
⑦ WordPressパスワード:上記のユーザー名に対応したパスワードを入力します。新しいサイトにログインする際に、⑥と組合せて使用します。
⑧ メールアドレス:上記⑥、⑦と同様 ユーザー名に対応するメールアドレスを入力します。
⑨ 検索エンジンでの表示:サイトがある程度完成した段階でチェックを入れれば良いと思います。
⑩ ⑪ 記載内容を確認して、⑩にチェックを入れて、⑪「作成する」をクリックします。 - Step 8

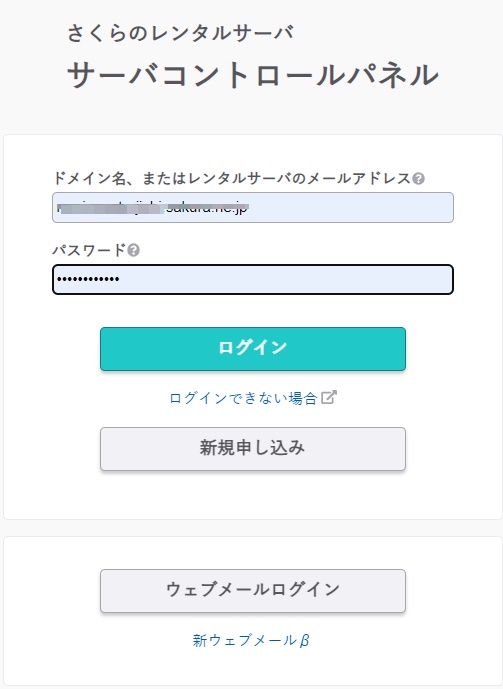
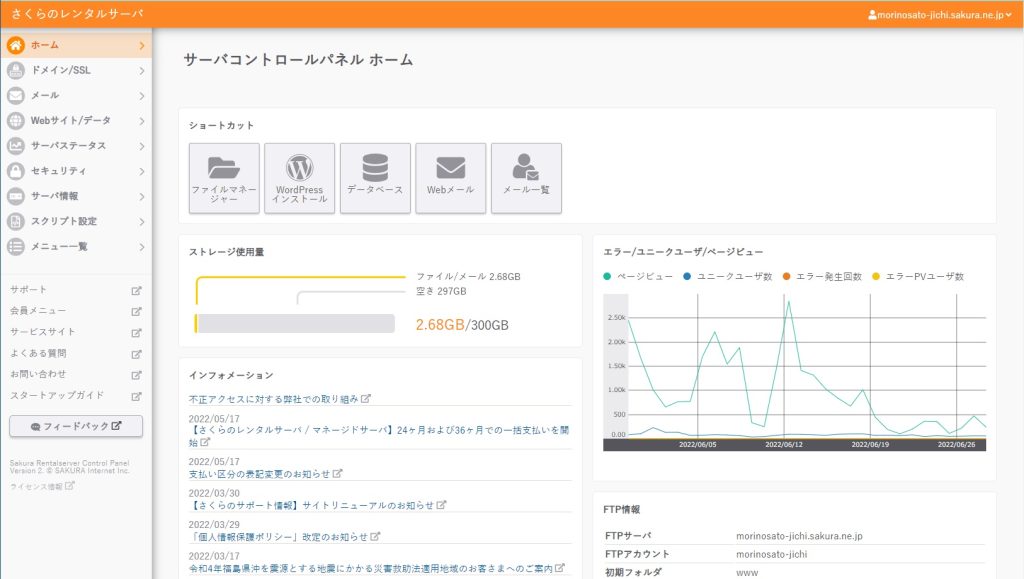
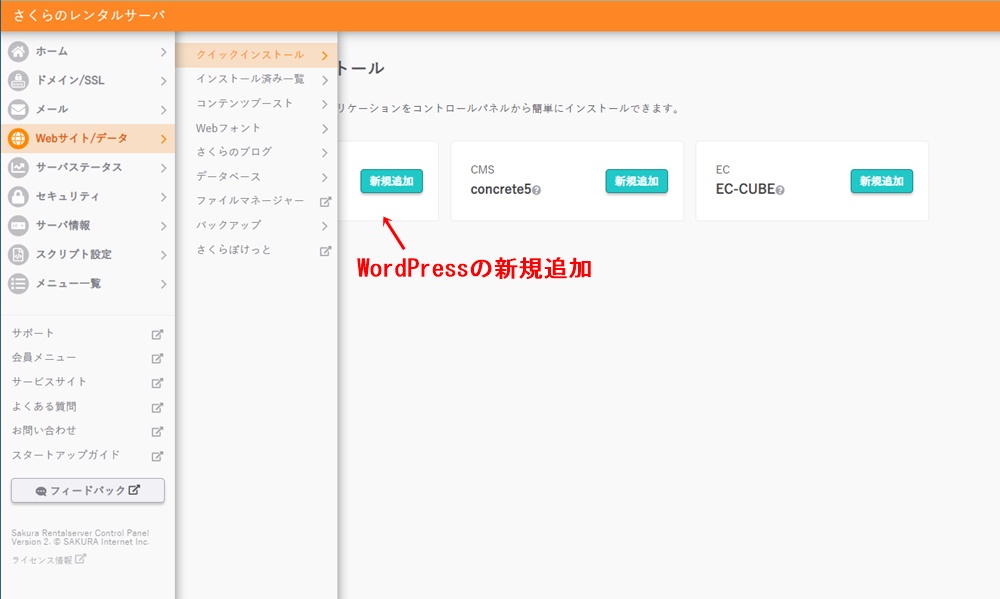
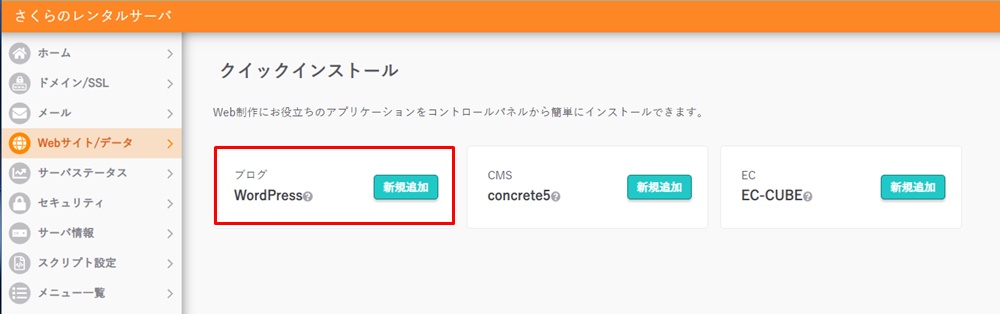
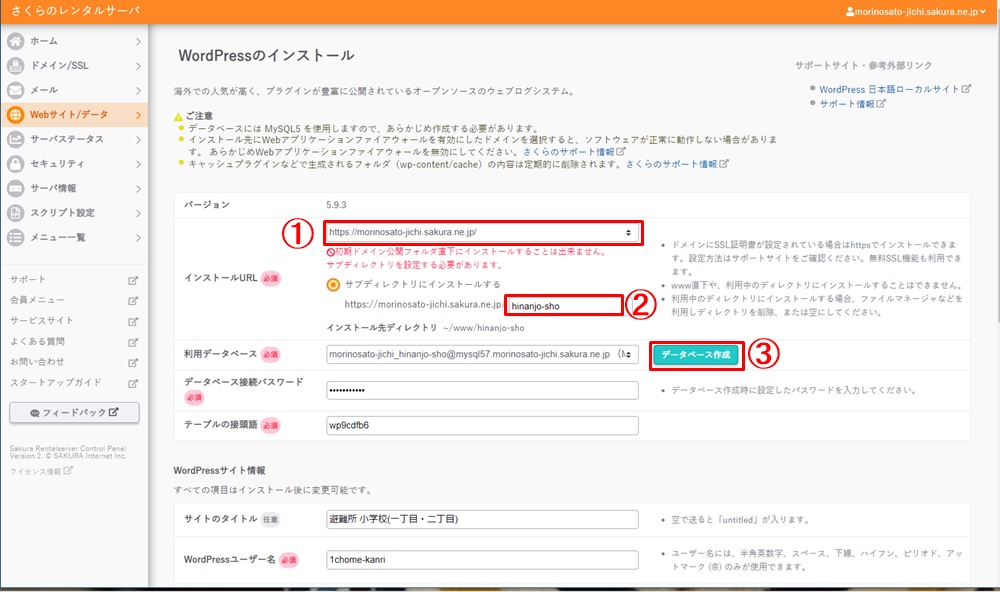
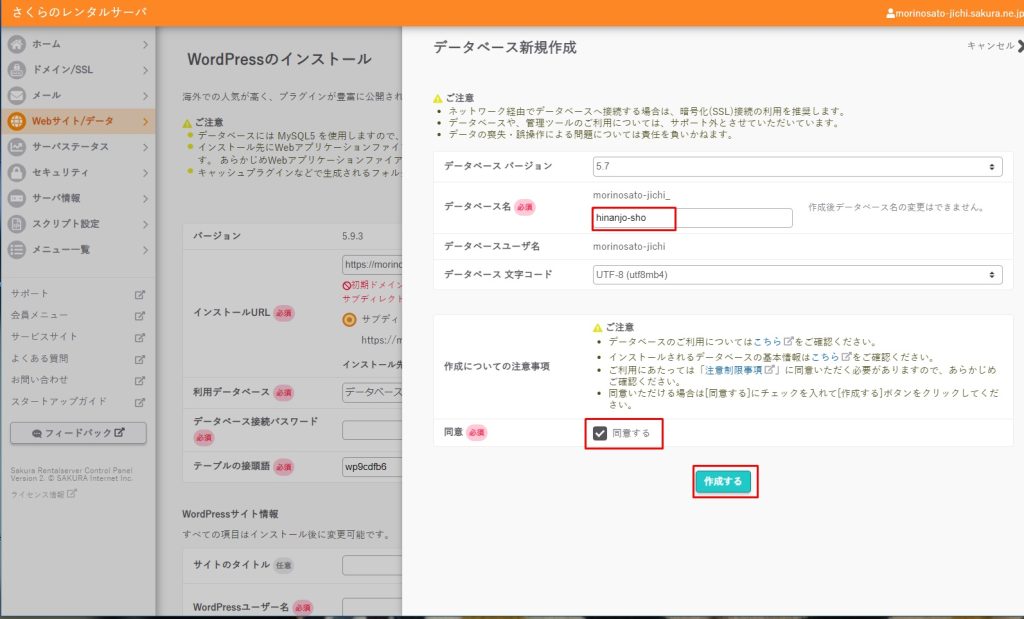
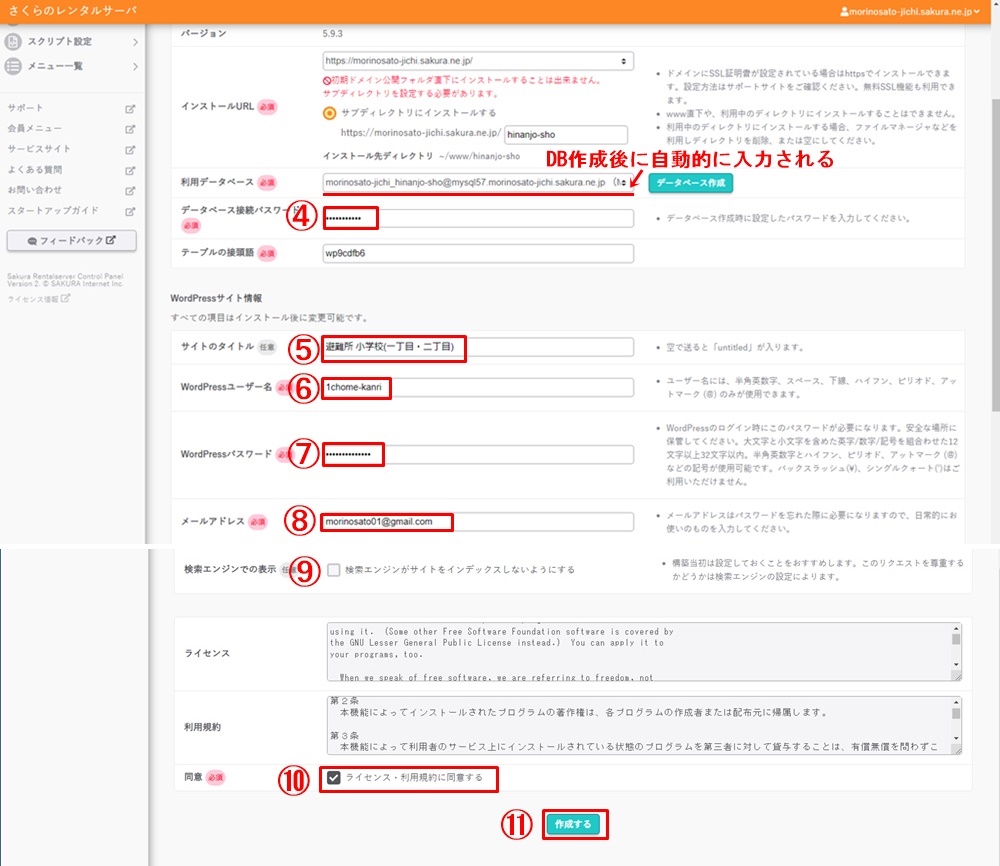
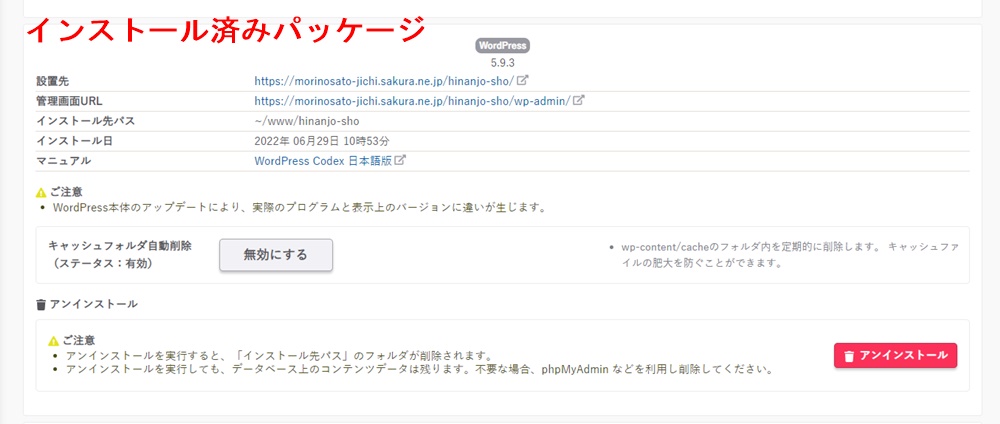

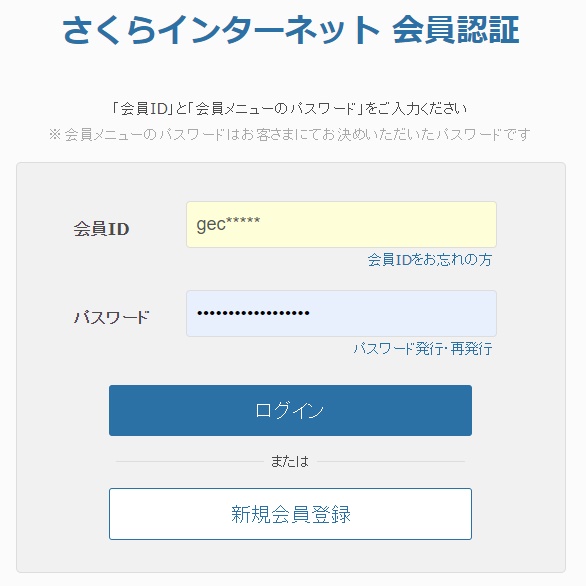
コメント